Family History Data Protection
As a web publisher (I run a popular homeschool website and manage the technology for my daughter's competitive gymnastics team), I am keenly aware of the tragic results of digital data loss. As an amateur genealogist, I zealously guard my family history data (computerized files as well as old family photos and physical documents), which represents thousands of hours of work. I am obsessive about protecting both forms of data, and I've come up with a 3-pronged approach for each. I hope this information will help you to consider how to best protect your valuable family history research.
3 Ways to Protect Your Photos and Paper Files
We tend to think that our treasures are safe from damage inside our homes, but damage can happen anywhere. The best we can do is take steps to lessen the chance of loss. I've come up with 3 ways to approach protecting my valuable family history photos and documents, and while it's still a work in progress, I'm working toward completing all three.
- Store all files on an inside wall that is not near a likely source of water leaks. Exterior walls are the most susceptible to damage that lets the elements in, so minimize the risk by storing items on an inside wall. Walls that back up to or are under water pipes connected to toilets, sinks, tubs, etc., are most at risk, so if possible, avoid those areas.
- If possible, avoid storing files in a basement or upper floor. I live in a 3 story home, and my genealogy files are stored in bookcases on the main floor. When we had the water damage, the water covered the floor on the main level and poured through the floor to the finished basement. If my research had been stored there, it would have been ruined. I avoid storage on the top floor because of the chance of falling trees or wind damage to the roof that would leave that level more vulnerable to the elements.
- Scan files and store them in an appropriate container. It's a continuing battle as we constantly add new photos and files, but as soon as possible they should be stored in appropriate containers. Scanning creates a digital copy (which, if you follow the recommendations below, is backed up in multiple locations) so that even if the physical copy is lost, there is a record of the item. Once it's scanned, paper items should be stored in plastic containers (Iris containers are typically made of polypropylene, which avoids damage from emitted gases; PVC on the other hand is not recommended for archival storage) and photos should be stored in acid-free archival boxes. If you choose to use plastic for your photos (there is always a balance between what is affordable and what is the most accepted archival material), be sure that the plastic is photo-safe. The National Archives has information about photo-safe storage that is helpful.
3 Ways to Protect Your Digital Genealogy Data
I've been through enough computer failures in the past twenty years that now my backups have backups. Short of something like an EMP that destroys all electronics, I think my digital data is safe -- but I don't want to test that theory. My digital data protection takes 3 forms, and I recommend them to anyone who has valuable digital data.
- Use an integrated cloud storage folder to store your files. When you use cloud storage with a local folder, you install software that creates a folder on your computer that looks just like any other folder on your hard drive. The difference is that when you save something to that folder, in the background your computer syncs the data to a server in the cloud. If you are using multiple computers and install the cloud folder on each of them, you can view everything in that folder on every machine because they are all synced. You can also usually view the files through any browser by logging into a website for the cloud server. I use Dropbox because its functionality is perfect for my needs, and the plan that I have is affordable at $99/year for a full terabyte of data. Basically that means that I could store everything in my computer's documents folder in a Dropbox folder and have it available no matter where I am via the Dropbox website, app, or synced folder. Dropbox's personal plans range from no charge for 2GB to $99/year for 1TB, with an option to upgrade to 1 year of extended versions for an additional $39/year. Similar services are available from other providers, but Dropbox has been easy to integrate and I like that it has a free version for when I want to share files (it's easy to set up a shared folder) with someone else. I just save everything to folders that are in my local Dropbox folder, and Dropbox does its thing in the background.If I want to access the data on my phone, iPad, or another computer, it's the same data that resides on my desktop computer. Versioning allows me to retrieve an older version of a damaged or deleted file within the past 30 days at no extra charge, or within a full year for an additional $39/year. I love knowing that accidentally deleting a file or discovering that my family tree data file is corrupt doesn't mean a crisis - I just go to Dropbox and recover a previous or deleted version. (Even deleted files have the previous versions available for download.)
- Use a local automated backup, and make sure it is working properly. I'm on a Mac, so Time Machine is included in the operating system. If you are on a Windows computer, you can use a program like SyncBack (free and paid versions available) to automatically back up your computer at scheduled intervals. Basically, you attach an external hard drive to your computer via USB or Thunderbolt cables and the software automatically backs up your files on a regular basis.Time Machine is an incremental backup that allows me to retrieve a previous version of a file from the backup disk without restoring the whole backup. Not all backup software is equal, so evaluate them to find the one that meets your needs. I made the mistake of depending on the built-in Windows Vista backup function, and when I needed to recover my data I found that it saved my directory structure, but every folder was empty. Thankfully I was able to recover the data from my hard drive in that instance, but I learned to check my backups to be sure the files are actually there.Because I'm somewhat paranoid about backups, I invested in a disaster-proof drive for my Time Machine backups. Your local backup is only as reliable as the disk that it's on, so research disk reliability and choose wisely. I've had several external drives fail (this might have been a result of rotating them to my firesafe), and a backup on a failed drive is no better than no backup at all. I love my iOSafe USB 3.0 drive because it is quiet, fast, and reliable in addition to being water-proof and fire-proof.
- Use a remote backup service.As much as I love Dropbox, I wanted a third-party backup service that stored my files off-site in addition to my synced folder. I'm using iDrive, which backs up my files nightly, but there are many other options including Mozy, Carbonite, and more. Look for services that encrypt the stored files so that data breaches are less likely to reveal sensitive data.
It may seem overwhelming to consider implementing all of these recommendations at once, but any one step that you take is one step closer to keeping your valuable family history records safe and preserving them for future generations.

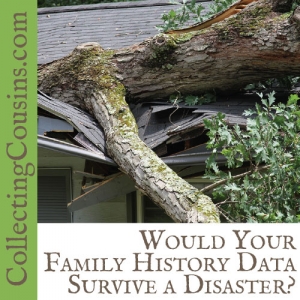
Leave a Reply